Jumpseatnews.com - United Airlines flight attendant resources
E-Note Commands
Commands used for writing, sending & receiving Unimatic e-notes.
BLDNOT
Allows you to create a new enote.
Example of a BLDNOT screen
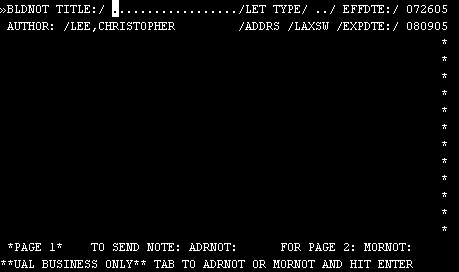
Here you have a blank screen to begin composing your enote.
You must first give the note a title. Type an 18-character or less title just to the right of BLDNOT TITLE:/. Then press TAB four times.
NOTE: If you type a / symbol in your title, it won't work.
You can now begin to enter your text. You can keep typing and the computer will automatically put you on the next line. However, this can produce notes that are annoying to read like this one:
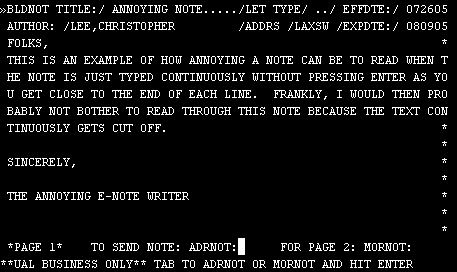
Here's a properly written note:
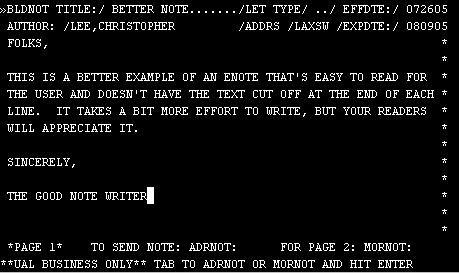
If you need to write more text, tab to the MORNOT: and press ENTER. You will get another page on which you may continue your note. When you finished writing your enote, tab to the ADRNOT: and press ENTER.
You'll then get the following address screen:
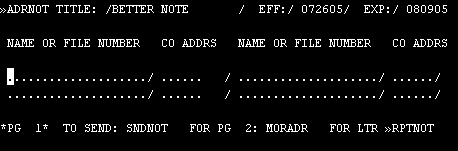
A couple of points on entering addresses:
- It's faster and easier to type the file number. If you type the file number, you do not need to type the company address.
- If you type in the name, you must then enter in the Company Address.
- If you enter in just the name without the Company Address or a name that doesn't match (i.e., AHMES, CHARLIE instead of AHMES, CHARLES) , you will be taken to a screen allowing you to choose which employee to send the note to.
- Once you've finished entering in the address, tab to SNDNOT and press ENTER.
- To review your finished note again, you can tab to RPTNOT and press ENTER.
- To sent the note to more than four people, tab to MORADR and press ENTER.
DISPIN
Allows you to view the contents of your Inbox.
Example of a DISPIN screen
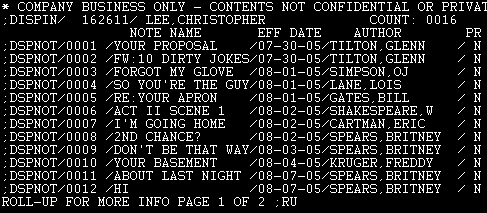
The above DISPIN screen shows the first page of notes currently in my Inbox. To view a letter, simply tab to the specific note and press ENTER.
A couple of points about viewing this screen:
- The note names that start with FW: are notes forwarded to you from someone else, not necessarily written by the listed author of the note. In the example above, Glenn Tilton forwarded me 10 Dirty Jokes that was sent to him by someone else (probably Jim Goodwin).
- The note names that start with RE: are notes from people responding to specific notes you had previously sent to them. In the example above, I had previously written to Bill Gates, asking him if his crew had found my apron on his last outgoing flight. He had, and responded back (using my original note), letting me know it was found. His response to my original note is displayed in my Inbox.
Let's talk about REPLYING TO ENOTES:
Example of a displayed e-note
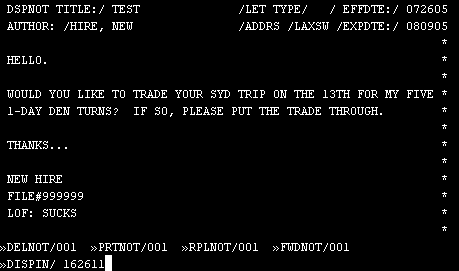
The above note was sent to me by New Hire who is offering to trade his DEN turns for my SYD trip. In a case like this, the RPLNOT function can be very useful.
Tab to RPLNOT at the bottom of the screen and press ENTER.
You will then get a screen showing the same note again, but with RE: in the title. Go ahead and type in a blank area (or over the original note's text) your response:
*****WHEN HELL FREEZES OVER*****
Once you are finished, tab to REPLY TO AUTHOR and press ENTER.
If you know of someone special that may wish to make this trade, you can forward this note by tabbing to FWDNOT and pressing ENTER.
Important Note
Don't start replying to the note until after you've tabbed to RPLNOT and pressed ENTER. This is a common mistake and will cause you to have to re-type everything all over again!
DSPOUT
Allows you to display the notes you have previously sent.
Example of a DSPOUT screen
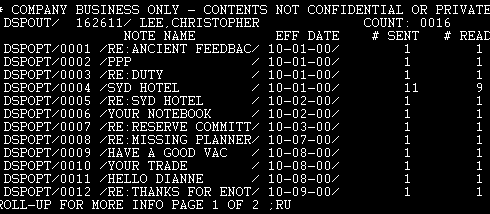
The example above shows the contents of my Outbox. These are the notes I previously sent, together with the dates I sent them. You can also see the number of people each note was sent to and the number of people who've actually read the note thus far. Knowing if someone has actually seen your note is one of the advantages of the Unimatic enote system.
If you want more specific information about the note you sent, tab to the note (remember to tab to the area between the note number and the note title) and press ENTER.
You will get the following screen:
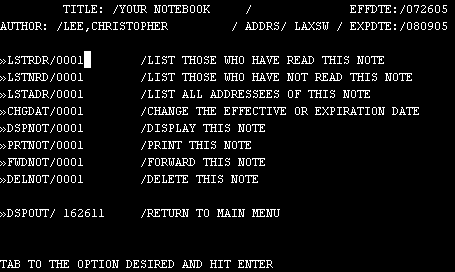
The above example is pretty self-explanatory. Simply tab to the action you wish to perform and press ENTER.
ENMENU
Displays a menu of commands pertaining to e-notes.
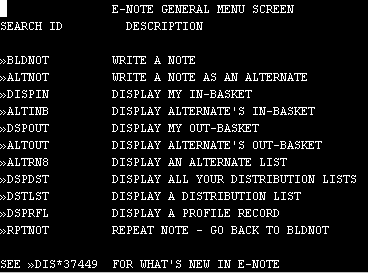
This is a fairly useless command for flight attendants, since we don't have the authorization to utilize many of functions on this menu.
See the "DIS*37449 FOR WHAT'S NEW IN E-NOTE" stuff? Tab to that you'll get some weirdness like:
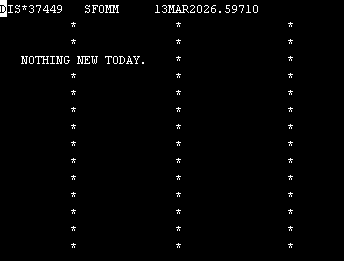
"Nothing new today?" Huh?
Related Commands
None.
Search Unimatic
Commands
Resources
- Access Unimatic
- DIS* Pages (Helpful)
- E-Notes
- Holiday Pay Calculator
- Search
- Trade Rejection Codes
- Technical Support